Negli ultimi dieci anni, i Chromebook hanno compiuto significativi progressi, diventando strumenti di lavoro molto potenti. Dotati di diverse configurazioni, possono assumere la forma di computer tradizionali, convertibili o dispositivi tablet con tastiera staccabile, adattandosi a diverse necessità. La piattaforma ChromeOS offre una modalità dedicata per i tablet, che fornisce un’interfaccia ottimizzata per il tocco. A seconda delle applicazioni in uso, questa modalità può risultare utile, anche se occasionalmente il Chromebook potrebbe rimanere bloccato in quel formato. Si analizzerà cos’è la modalità tablet e come disattivarla quando necessario.
Cos’è la modalità tablet su un Chromebook?
La modalità tablet rappresenta un’interfaccia touch-friendly su Chromebook. Invece della tradizionale disposizione desktop, le applicazioni vengono visualizzate in un elenco scorrevole con icone grandi. Sono disponibili vari gesti, come il passaggio tra le app e il cambio di desktop. Inoltre, questa modalità rende semplice anche la scrittura a mano quando necessario. Tutte le funzionalità del Chromebook restano accessibili, sebbene con un’interazione differente.
Come disattivare la modalità tablet su un Chromebook
Per uscire dalla modalità tablet su un Chromebook vi sono diverse strategie. Sebbene non esista un metodo software ufficiale, si possono applicare alcuni trucchi per risolvere il problema.
Collegare un periferico al proprio Chromebook
La maniera più semplice per uscire dalla modalità tablet è collegare un periferico, come un mouse o una tastiera. Inserire il dongle wireless o collegare un accessorio tramite cavo farà automaticamente passare il dispositivo alla modalità desktop. A seconda delle porte disponibili, potrebbe essere necessario un dock o una stazione di collegamento.
Provare a usare una scorciatoia da tastiera
Se la modalità tablet è stata attivata tramite una caratteristica sperimentale, è possibile forzarne la disattivazione. Utilizzando la combinazione ctrl-alt-shift-T, il Chromebook passerà in modalità tablet se si trova in modalità desktop. Ripetere la combinazione ripristinerà la modalità precedente.
Riavviare il proprio dispositivo Chromebook
Risolvere i problemi con un riavvio è una soluzione spesso efficace. Premere e tenere premuto il pulsante di accensione o toccare l’icona ora nell’angolo in basso a destra per riavviare il dispositivo. Questo potrebbe riportare il Chromebook alla modalità desktop.
Ripristinare l’hardware del proprio Chromebook
Il blocco in modalità tablet potrebbe derivare dal fatto che il Chromebook non rileva la tastiera o il trackpad. Per ripristinare l’hardware, premere il tasto refresh (a forma di freccia circolare) e il pulsante di accensione. Al riavvio, rilasciare il pulsante refresh.
Effettuare un powerwash del proprio Chromebook
Se nessuna delle soluzioni precedenti ha funzionato, si può considerare un powerwash del Chromebook. Questo processo riporterà il dispositivo alle impostazioni di fabbrica, per cui è consigliabile eseguire un backup dei dati prima di procedere. Per iniziare, cliccare sull’icona tempo, selezionare impostazioni, accedere a Avanzate>Ripristina impostazioni e infine cliccare su Ripristina.
Ritornare alla modalità desktop subito
Sebbene la modalità tablet offra vantaggi, spesso la modalità desktop risulta più idonea per le attività lavorative. Risulta possibile ripristinare rapidamente la modalità desktop se il dispositivo è rimasto bloccato nella precedente configurazione. Qualora diversi problemi si presentassero nuovamente, utilizzare il Chromebook Diagnostics app per risolvere eventuali malfunzionamenti.

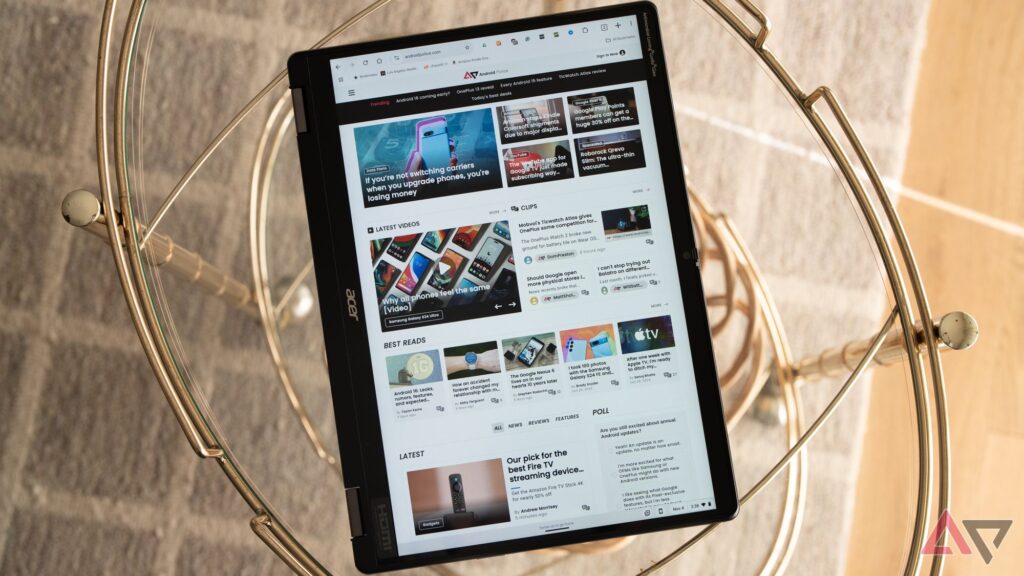





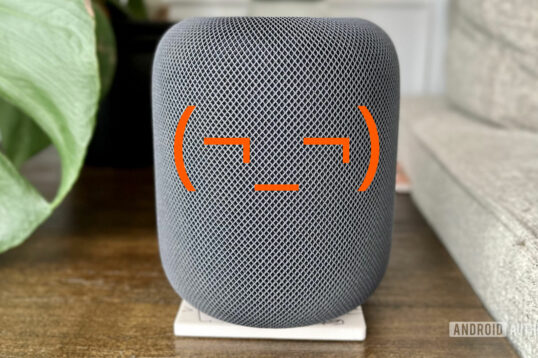
Lascia un commento