La transizione a Windows 11 rappresenta una sfida per molti utenti, specialmente per coloro che utilizzano hardware più datato. Con la fine del supporto ufficiale per Windows 10 fissata al 14 ottobre 2025, la necessità di aggiornamenti diventa sempre più pressante. Anche se Microsoft scoraggia gli upgrade su sistemi non conformi ai requisiti di Windows 11, esistono ancora metodi alternativi per installare il nuovo sistema operativo.
ostacoli all’upgrade a Windows 11
Comprendere le limitazioni che impediscono l’aggiornamento è fondamentale. I computer più vecchi, in particolare quelli con CPU obsolete o privi di Trusted Platform Module (TPM) 2.0, possono incorrere in errori di compatibilità. Inoltre, le nuove restrizioni introdotte con l’aggiornamento Windows 11 24H2 richiedono che il processore supporti le istruzioni SSE4.2 e PopCnt.
- CPU Intel dal 2009 e AMD dal 2013 generalmente soddisfano questi requisiti.
- È necessario configurare il sistema in modalità UEFI e utilizzare la partizione GPT.
- Secure Boot deve essere supportato ma non necessariamente attivato.
opzione 1: upgrade tramite modifica del registro
Se il sistema possiede TPM (anche versione 1.2) e supporta Secure Boot, è possibile procedere con un upgrade utilizzando l’immagine ISO ufficiale di Windows 11 e una modifica del registro.
Passo 1: modifiche al registro
- Apertura di Regedit.exe e navigazione verso HKEY_LOCAL_MACHINESYSTEMSetupMoSetup.
- Creazione della chiave “MoSetup” se non esiste già.
- Aggiunta di un valore DWORD (32-bit) chiamato AllowUpgradesWithUnsupportedTPMOrCPU impostandolo su 1.
- Riavvio del computer dopo aver effettuato la modifica.
Passo 2: ottenere l’immagine ISO di Windows 11
Dopo aver visitato aka.ms/DownloadWindows11, selezionare “Download Windows 11 Disc Image (ISO) for x64 devices” e salvare nel folder Download.
Passo 3: montare l’ISO
Doppio clic sul file ISO scaricato per montarlo; apparirà come un nuovo drive in Esplora File.
Passo 4: eseguire Setup da Windows 10
Apertura dell’unità montata e doppio clic su Setup.exe permetterà di avviare l’installazione; ignorare eventuali avvisi sulla compatibilità.
opzione 2: utilizzare Rufus per bypassare i controlli
Nell’eventualità che il PC non disponga di TPM o Secure Boot, Rufus offre una valida alternativa per procedere all’installazione.
Passo 1: scaricare Rufus e l’immagine ISO di Windows 11
Scaricare Rufus versione 4.6 o successiva insieme all’immagine ISO dal sito Microsoft.
Passo 2: creare una USB avviabile con opzioni di bypass
Apertura di Rufus ed inserimento di una pen drive (minimo da 16 GB). Selezionare “Disk or ISO image” quindi scegliere l’immagine ISO; abilitare l’opzione per rimuovere i requisiti relativi a Secure Boot e TPM durante la creazione della USB avviabile.
Passo 3: eseguire Setup dalla USB senza avviarla direttamente
Dopo aver collegato la USB al PC con Windows 10, aprire il drive ed eseguire Setup.exe senza riavviare da USB. Procedere attraverso gli avvisi sulla compatibilità per iniziare l’upgrade.
dettagli sull’installazione pulita
L’esecuzione diretta dall’unità USB non consentirà il bypass dei controlli TPM e Secure Boot; solo il metodo descritto sopra evita tali restrizioni. È importante considerare che un’installazione pulita comporterà la perdita delle applicazioni e delle impostazioni personali.
conclusione sulle possibilità d’upgrade a Windows 11
Anche se Microsoft ha reso più rigorose le regole relative agli upgrade a Windows 11, gli utenti motivati possono comunque seguire due percorsi affidabili — tramite una modifica al registro o usando Rufus. Comprendendo i limiti dell’hardware si può affrontare questa transizione senza necessità d’acquisto di nuovi dispositivi o abbonamenti ai servizi Microsoft Extended Security Updates. Analizzare attentamente le specifiche del proprio PC prima dell’upgrade potrebbe garantire ulteriori anni d’utilizzo efficiente del sistema operativo moderno senza costi aggiuntivi.
- Membri del cast:
- Michele Rossi – Esperto IT
- Luca Bianchi – Tecnico Hardware

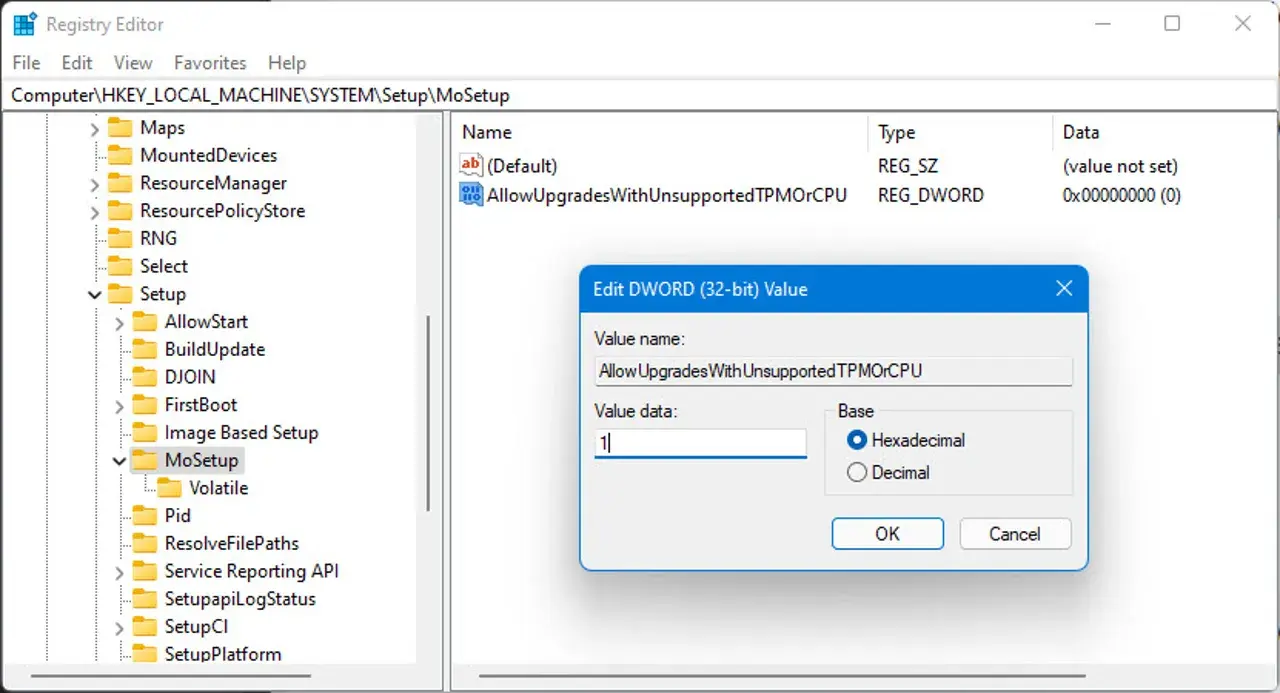
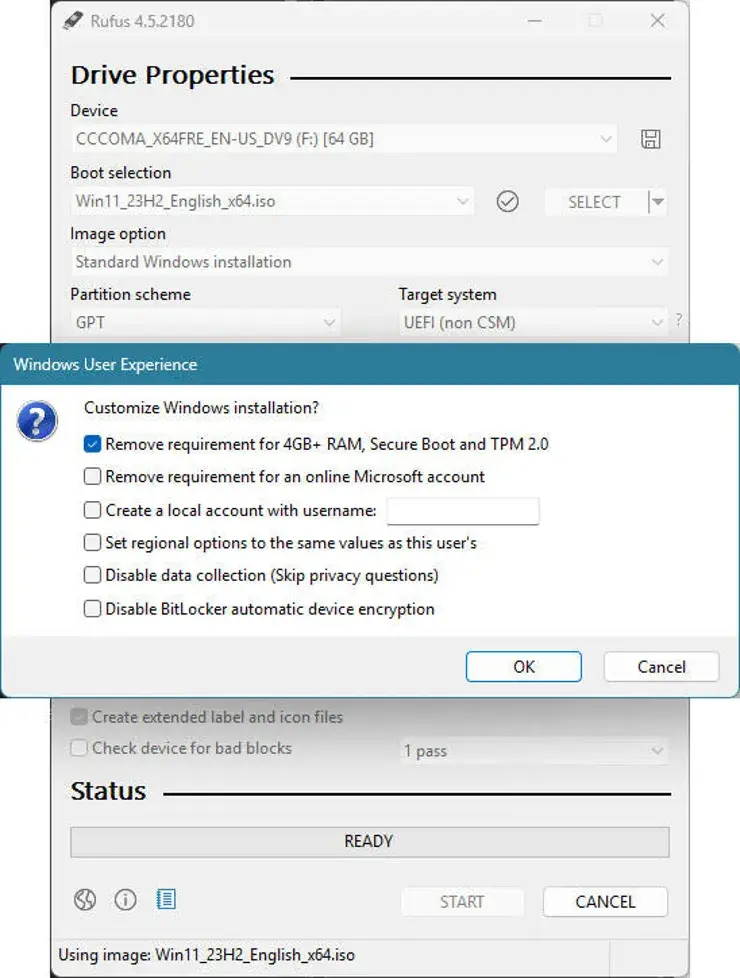

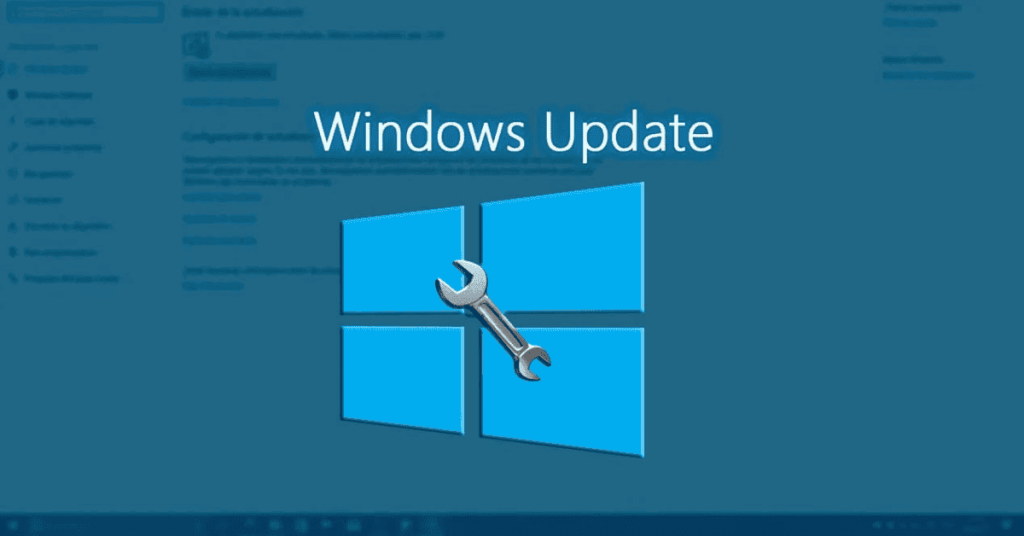


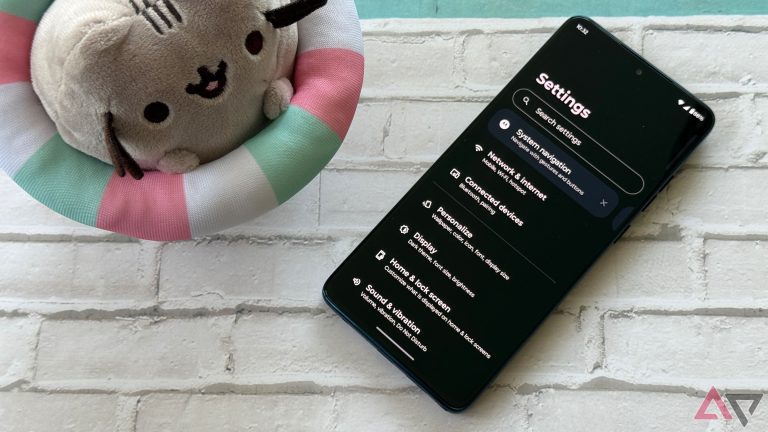

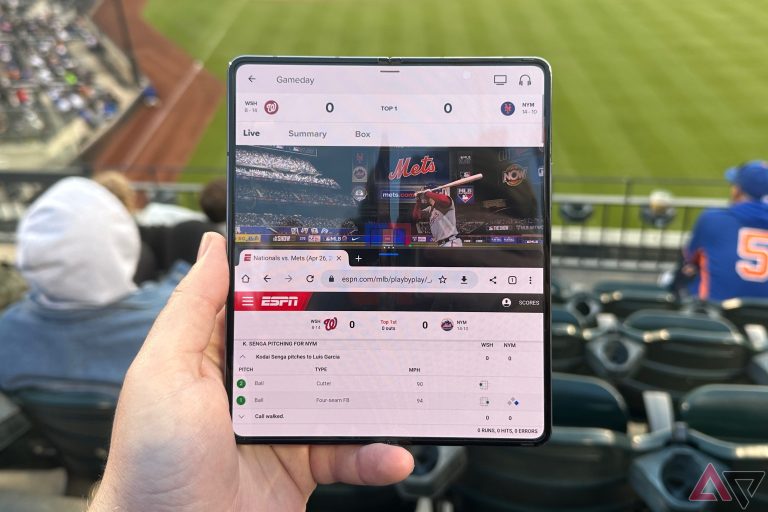


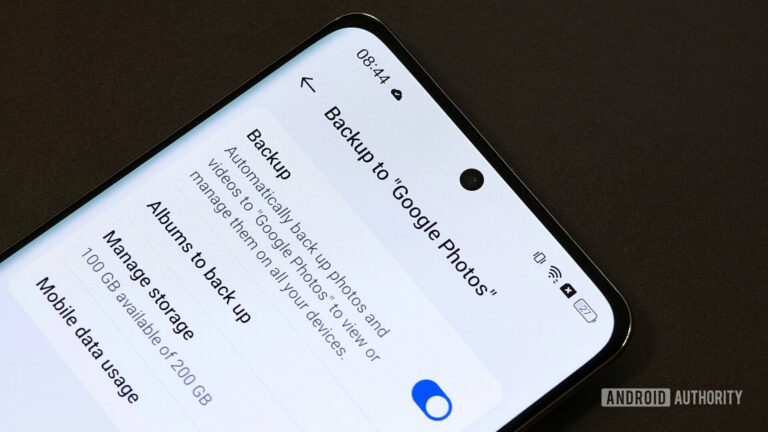

Lascia un commento