Google Drive rappresenta una risorsa di cloud storage molto valida, permettendo un accesso semplice e una buona organizzazione dei file. Questa piattaforma supporta file offline, sincronizzazione con cartelle locali e accesso ai file su richiesta. La possibilità di accedere ai documenti tramite dispositivi Android, iPhone, tablet o computer rende Google Drive altamente versatile. Nonostante l’interfaccia utente sia intuitiva, alcune funzioni non sono immediatamente visibili senza un’opportuna configurazione. Di seguito, vengono fornite alcune impostazioni di Google Drive che dovrebbero essere modificate per trarne il massimo beneficio.
Ottimizza le impostazioni di notifica
Scegli come desideri essere notificato
È possibile personalizzare le impostazioni di notifica di Google Drive per ottenere un maggiore controllo. Ecco come modificarle sul browser:
- Aprire Google Drive.
- Accedere al proprio account.
- Cliccare sull’icona dell’ingranaggio.
- Selezionare “Impostazioni”.
- Cliccare su “Notifiche”.
- Selezionare come si desidera essere avvisati da Drive.
Utilizza i file di Google Drive anche offline
Visualizza i tuoi file anche se non sei collegato a Internet
Grazie all’applicazione di Google Drive per desktop, è possibile accedere ai contenuti dal computer con Windows o macOS. Se si utilizza il browser, è necessario attivare l’accesso offline per visualizzare e modificare i file di Google Docs, Sheets e Slides.
Per attivare questa funzione, seguire questi passaggi:
- Aprire Google Chrome.
- Installare l’estensione Google Docs Offline.
- Accedere a Google Drive.
- Cliccare sull’icona dell’ingranaggio.
- Selezionare “Impostazioni”.
- Cliccare su “Generale”.
- Selezionare “Crea, apri e modifica i file di Google Docs, Sheets e Slides recenti su questo dispositivo mentre si è offline”.
Gestisci le autorizzazioni delle app
Rimuovi le applicazioni che non utilizzi più
È possibile che siano state collegate a Google Drive numerose app di terze parti nel corso del tempo. Sebbene molte di tali app non utilizzino questo accesso a fini malevoli, è comunque consigliabile rimuovere quelle che non vengono più utilizzate. Ecco come revocare l’accesso:
- Aprire Google Drive nel browser.
- Cliccare sull’icona dell’ingranaggio in alto.
- Selezionare “Impostazioni”.
- Cliccare su “Gestisci app”.
- Cliccare su “Opzioni” accanto all’app.
- Selezionare “Disconnetti da Drive”.
Imposta il tuo account Google primario in Drive
Guadagna tempo impostando un account predefinito
Se si utilizzano più account Google, si passerà frequentemente da uno all’altro. La soluzione è impostare come account predefinito quello utilizzato più di frequente. Ecco i passaggi:
- Visitare la pagina del proprio account Google nel browser.
- Cliccare sull’icona del profilo in alto.
- Selezionare “Disconnetti da tutti gli account”.
- Accedere a Google Drive con l’account desiderato.
Converti gli upload di Drive nel formato Google Docs
Modifica documenti in movimento
Se si lavora su una macchina differente, potrebbe non essere possibile accedere a formati di file specifici. Google Drive offre un’opzione per convertire i file di testo uploadati nel formato Google Docs. Ecco come attivarla:
- Aprire Google Drive nel browser.
- Cliccare sull’icona dell’ingranaggio.
- Selezionare “Impostazioni”.
- Spuntare l’opzione “Converti gli upload nel formato editor di Google Docs”.
Organizza le cartelle categorizzandole per colore
Mantieni in ordine le tue cartelle Drive
Per mantenere ordinati i file, l’assegnazione di colori alle cartelle può rivelarsi utile. Ecco i passaggi per codificare i colori delle cartelle:
- Aprire Google Drive nel browser.
- Accedere al proprio account.
- Cliccare con il tasto destro sulla cartella desiderata.
- Cliccare su “Organizza”.
- Selezionare un colore.
Imposta Google Drive come localizzazione predefinita per il salvataggio
Goditi un’esperienza più fluida
Se si utilizza l’app Google Drive su PC, la cartella di documenti è predefinita. È possibile modificare la posizione predefinita in Google Drive per semplificare il salvataggio. I passaggi sono:
- Aprire Esplora file sul computer.
- Cliccare con il tasto destro sulla cartella Documenti.
- Selezionare “Proprietà”.
- Cliccare sulla scheda “Posizione”.
- Selezionare “Sposta”.

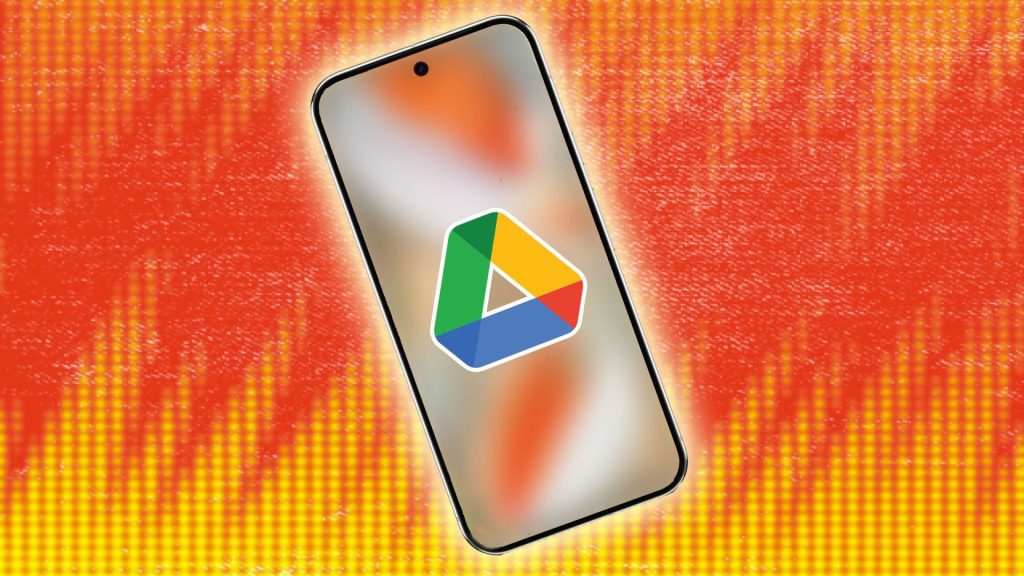


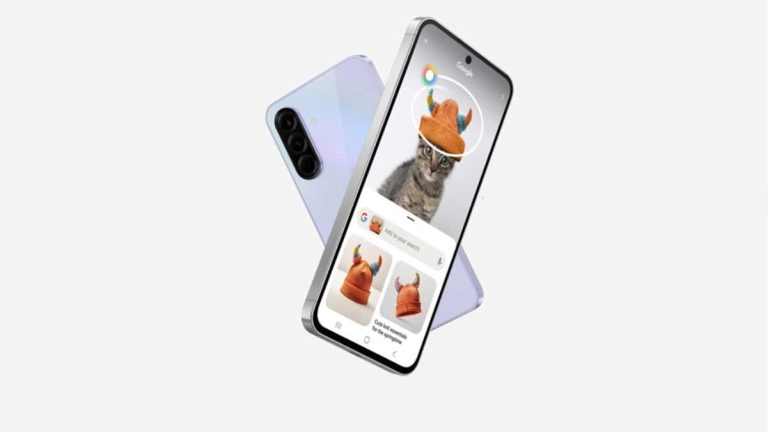






Lascia un commento