Google Drive si configura come una soluzione di archiviazione cloud molto efficace, consentendo agli utenti di accedere e gestire i propri file in modo pratico e organizzato. Grazie alla compatibilità con file offline, sincronizzazione con cartelle locali e accesso ai file on-demand, Drive offre opportunità uniche di gestione documentale. È possibile accedere ai documenti da smartphone Android, iPhone, tablet, o computer. Nonostante l’interfaccia utente intuitiva di Google Drive, alcune funzionalità potrebbero non essere immediatamente visibili senza apportare modifiche alle impostazioni. Di seguito sono illustrate alcune impostazioni consigliate per ottimizzare l’utilizzo di questo servizio.
Ottimizzare le impostazioni di notifica
Modificare le impostazioni di notifica
È possibile regolare le impostazioni di notifica di Google Drive per ottenere un miglior controllo sui messaggi. Per modificare queste impostazioni tramite browser, seguire i seguenti passaggi:
- Aprire Google Drive.
- Accedere al proprio account.
- Cliccare sull’icona dell’ingranaggio.
- Selezionare Impostazioni.
- Cliccare su Notifiche.
- Impostare le modalità di notifica desiderate.
Questo procedimento è valido anche per dispositivi Android e iOS. Qui di seguito sono presentati i passaggi per modificare le notifiche nell’app mobile:
- Aprire Google Drive.
- Selezionare l’icona del menu.
- Premere su Impostazioni.
- Selezionare Impostazioni notifiche.
- Attivare le notifiche e scegliere i canali desiderati.
Utilizzare i file di Google Drive in modalità offline
Accedere ai file senza connessione
Applicando l’applicazione Google Drive su desktop, gli utenti possono accedere ai contenuti su sistemi Windows o macOS senza necessità di connessione internet. Se si utilizza il browser, sarà necessario attivare l’accesso offline per visualizzare e modificare file in Google Docs, Sheets e Slides. Ecco come configurarlo:
- Apertura di Google Chrome.
- Installare l’estensione Google Docs Offline.
- Apertura di Google Drive.
- Selezionare l’icona dell’ingranaggio.
- Accedere a Impostazioni.
- Attivare l’opzione per modificare e visualizzare recenti file di Google Docs, Sheets e Slides.
Gestire le autorizzazioni delle applicazioni
Rimuovere le applicazioni non utilizzate
Nel corso del tempo, possono essere state collegate numerose applicazioni di terze parti al proprio account Google Drive, molte delle quali potrebbero non essere più utilizzate. È consigliabile rimuovere antivirus o app non più affidabili. Seguire i seguenti passaggi per revocare l’accesso alle app su Google Drive:
- Aprire Google Drive tramite browser.
- Cliccare sull’icona dell’ingranaggio.
- Selezionare Impostazioni.
- Cliccare su Gestisci app.
- Selezionare l’app desiderata e revocare l’accesso.
Impostare l’account Google primario in Drive
Risparmiare tempo impostando un account predefinito
Se si utilizzano più account Google, è opportuno impostare il primario per facilitare l’accesso e l’utilizzo. Ecco come impostare un account come predefinito:
- Accedere alla pagina del proprio Google Account.
- Cliccare sull’icona del profilo.
- Selezionare Disconnetti da tutti gli account.
- Riaccedere a Google Drive con l’account desiderato come primario.
Convertire gli upload di Drive in formato Google Docs
Modificare i documenti in movimento
Quando si utilizza un dispositivo diverso, alcune estensioni di file possono risultare inaccessibili. Google Drive dispone di una funzione utile per convertire file di testo in formato Google Docs. Ecco come abilitare la conversione automatica:
- Accedere a Google Drive tramite browser.
- Cliccare sull’icona dell’ingranaggio.
- Selezionare Impostazioni.
- Spuntare l’opzione Convertire gli upload nel formato editor Google Docs.
Organizzare le cartelle colorandole
Mantenere le cartelle in ordine
Per non perdere traccia di folder e documenti, Google Drive offre l’opzione di organizzare cartelle tramite codifica colore. Qui di seguito alcuni passaggi per colorare le cartelle:
- Aprire Google Drive nel browser.
- Accedere al proprio account.
- Fare clic destro sulla cartella.
- Selezionare Organizza.
- Scegliere un colore.
Impostare Google Drive come luogo di salvataggio predefinito
Godere di un’esperienza più fluida
Se si utilizza l’app Google Drive su Windows, la posizione di salvataggio predefinita è impostata sulla cartella Documenti. Si consiglia di modificare la posizione di salvataggio su Google Drive per fruire di un’esperienza più efficiente. Ecco come cambiarla:
- Aprire Esplora file su Windows.
- Cliccare con il tasto destro sulla cartella Documenti.
- Selezionare Proprietà.
- Accedere alla scheda Posizione.
- Cliccare su Sposta.
- Scegliere Google Drive dal menu a sinistra.
- Cliccare su Seleziona cartella e confermare.
Svelare il pieno potenziale di Google Drive
Google Drive rappresenta una risorsa fondamentale per coloro che necessitano di una piattaforma di archiviazione e gestione dei file accessibile in qualsiasi momento e da qualsiasi dispositivo. Apportare alcune modifiche alle impostazioni permette di ottimizzare l’utilizzo del servizio. I filtri di ricerca forniti da Drive consentono di localizzare rapidamente documenti cruciali, efficientando l’interazione con l’archiviazione cloud.

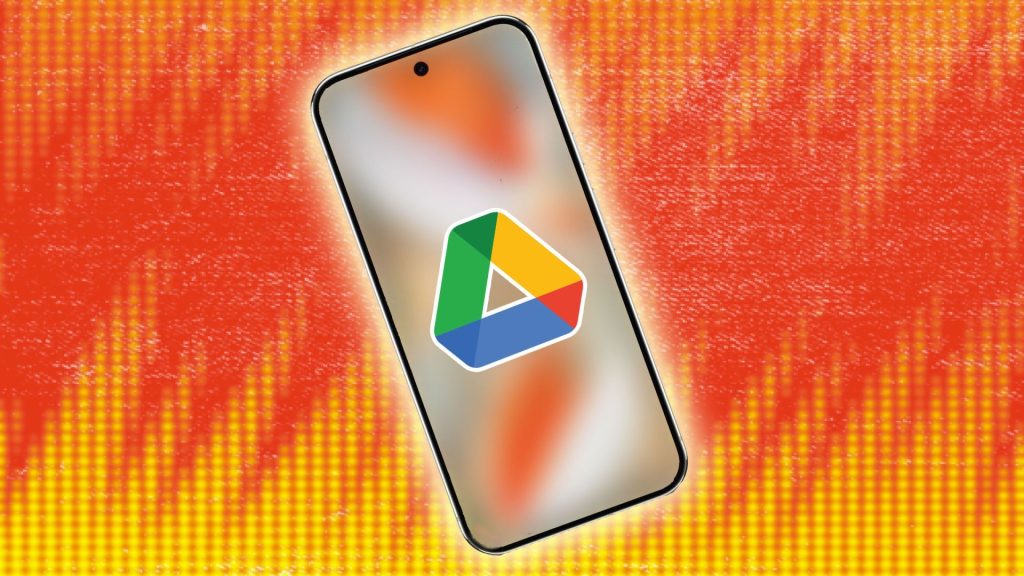



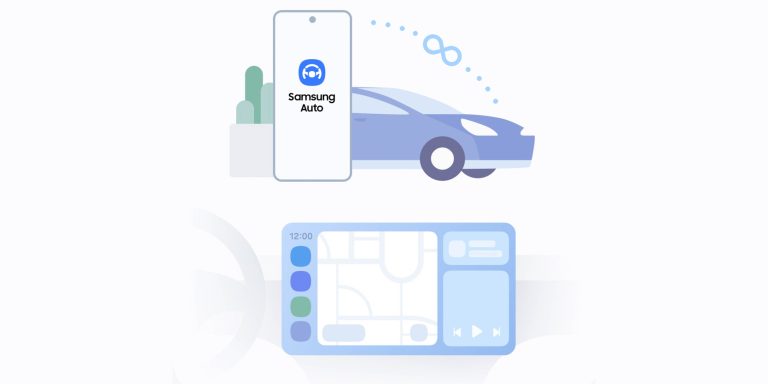

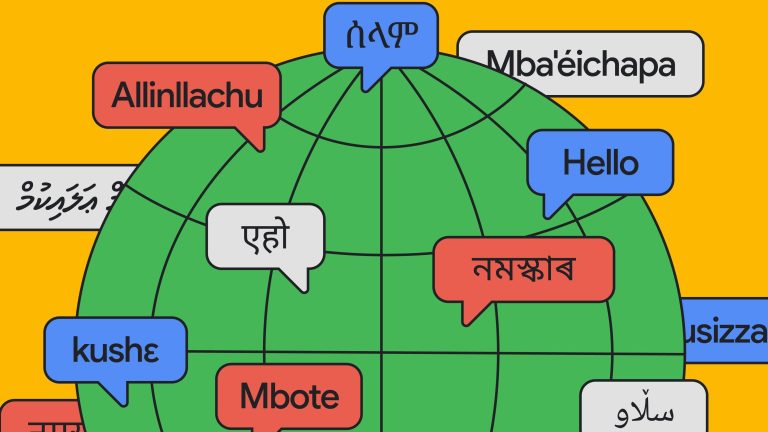
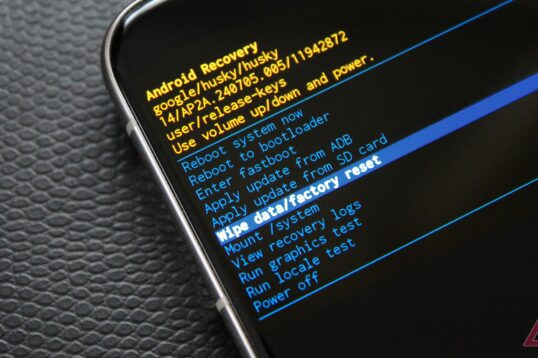
Lascia un commento