Google Calendar offre numerose funzionalità per gestire eventi e appuntamenti in modo efficiente. Una delle opzioni più interessanti è la possibilità di personalizzare i calendari, rendendo più facile identificare le diverse categorie di eventi. La personalizzazione avviene principalmente attraverso l’assegnazione di colori, che aiutano a mantenere l’organizzazione in modo visivo e intuitivo.
come cambiare il colore dei calendari Google
Il processo per modificare il colore del calendario varia in base al dispositivo utilizzato. Mentre è possibile effettuare cambiamenti sia da desktop che da dispositivo mobile, quest’ultimo presenta limitazioni, tra cui l’impossibilità di aggiungere nuovi colori.
Google Calendar mette a disposizione un numero limitato di colori predefiniti, ma è anche possibile utilizzare codici esadecimali per una personalizzazione più precisa.
cambiare il colore di un intero calendario da desktop
- Aprire Google Calendar.
- Identificare il calendario di cui si desidera cambiare il colore.
- Cliccare sui tre punti per aprire il menu.
- Selezionare un colore dall’elenco oppure cliccare sull’icona + per scegliere un colore personalizzato.
- Regolare l’intensità del colore.
- Per un colore personalizzato, cercare il codice esadecimale online e incollarlo nella finestra appropriata.
cambiare il colore di un evento singolo da desktop
- Cliccare con il tasto destro sull’evento da modificare.
- Selezionare un colore dalla lista predefinita.
cambiare il colore con l’app Google Calendar
Le seguenti istruzioni sono valide per dispositivi Android e iOS. I passaggi sono specificati per Android.
- Aprire l’applicazione.
- Tappare le tre linee in alto a sinistra.
- Selezionare Impostazioni.
- Scegliere il calendario da modificare.
- Verrà visualizzato un elenco di colori predefiniti.
come modificare l’aspetto del calendario in modalità chiara e scura
Oltre alla scelta dei colori per i calendari, è possibile cambiare l’apparenza generale in modalità chiara, scura o predefinita del dispositivo.
cambiare aspetto da desktop
- Aprire Google Calendar.
- Selezionare Impostazioni.
- Scegliere Aspetto.
- Selezionare l’opzione desiderata tra Chiaro, Scuro o Predefinito.
- Cliccare su Fatto.
cambiare aspetto su dispositivo Android
- Aprire l’app calendario.
- Tappare le tre barre in alto a sinistra.
- Selezionare Impostazioni.
- Tappare Generale.
- Tappare Tema e scegliere una delle tre opzioni.
come cambiare il colore del calendario Google su Outlook
Microsoft consente di integrare Google Calendar con Outlook, per una gestione centralizzata degli eventi. Questa integrazione permette anche di personalizzare la visualizzazione degli eventi provenienti da Google Calendar.
aggiungere calendario Google a Outlook da desktop
- Aprire Google Calendar.
- Selezionare I miei calendari.
- Cliccare sui tre punti del calendario da esportare e selezionare Impostazioni e condivisione.
- Scegliere Esporta calendario.
- Aprire l’app Outlook e andare sulla scheda Calendario.
- Cliccare su File.
- Scegliere Apri e esporta.
- Cliccare su Importa/Esporta.
- Selezionare Importa un file iCalendar (.ics).
- Cliccare su Avanti.
- Individuare il file sul dispositivo e selezionarlo.
- Cliccare su OK.
- Selezionare Importa.
personalizzare colori Google Calendar in Outlook
Purtroppo, il processo di sincronizzazione non trasferisce i colori personalizzati. È possibile utilizzare applicazioni di terze parti per sincronizzare i colori, oppure assegnare categorie di colore agli eventi nel calendario di Outlook.
assegnare categorie colore eventi calendario Outlook
- Aprire il calendario Outlook.
- Cliccare con il tasto destro sull’evento da modificare.
- Selezionare Catalogare.
- Scegliere un colore tra le opzioni disponibili.
- Per ulteriori colori, selezionare Nuova categoria.
come modificare colori su Google Calendar con Time Insights
Time Insights è uno strumento utile per visualizzare la gestione del tempo. Permette di etichettare gli eventi sul calendario per monitorare come viene speso il tempo. Questa funzione è accessibile solo per gli utenti di Google Workplace.
creare e assegnare etichette colorate con Time Insights da desktop
- Cliccare su Altre informazioni in alto a sinistra.
- Cliccare su Modifica.
- Per creare una nuova etichetta colorata, premere il segno più.
- Cliccare su Salva.
Solo da desktop è possibile creare etichette, mentre l’app Google Calendar consente di assegnare etichette colorate sui dispositivi mobili.
assegnare etichetta colorata Time Insights utilizzando dispositivo Android
- Aprire l’app Google Calendar.
- Creare un nuovo evento o selezionarne uno esistente.
- Cliccare su Modifica.
- Scegliere il colore attuale del calendario.
- Selezionare un colore etichetta creato precedentemente.
- Cliccare su Salva.
La personalizzazione dei colori in Google Calendar aiuta a gestire meglio appuntamenti e impegni. Nonostante alcune limitazioni, le funzionalità fornite rappresentano strumenti utili per un’organizzazione efficace. Ulteriori suggerimenti per sfruttare al meglio l’applicazione possono essere trovati consultando risorse dedicate.

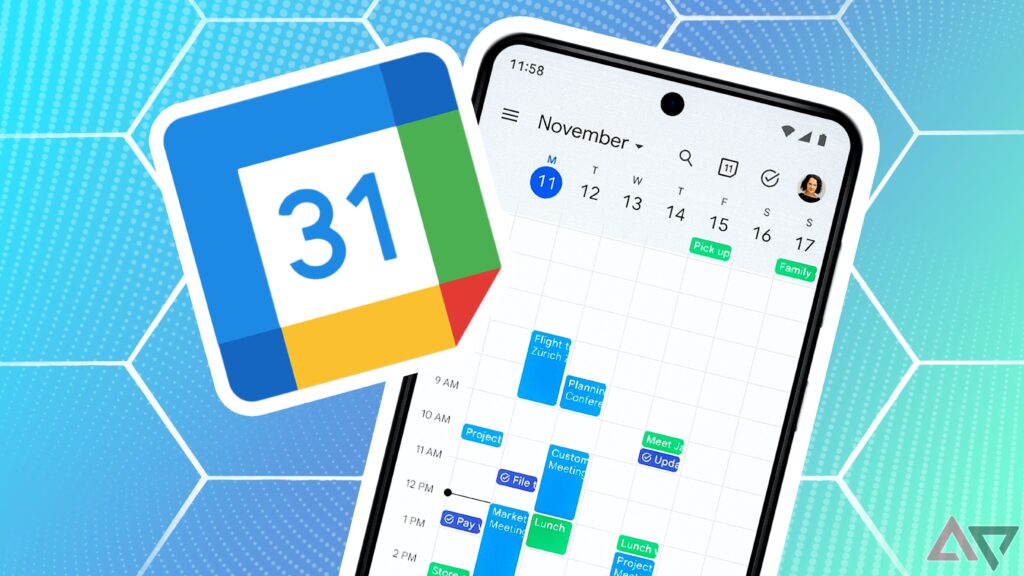


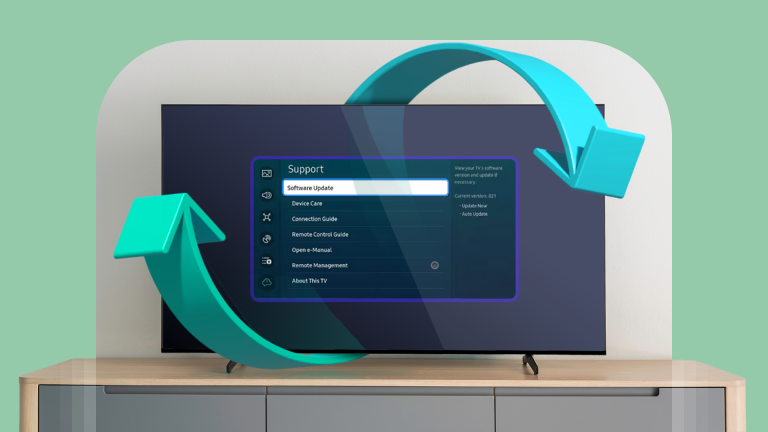

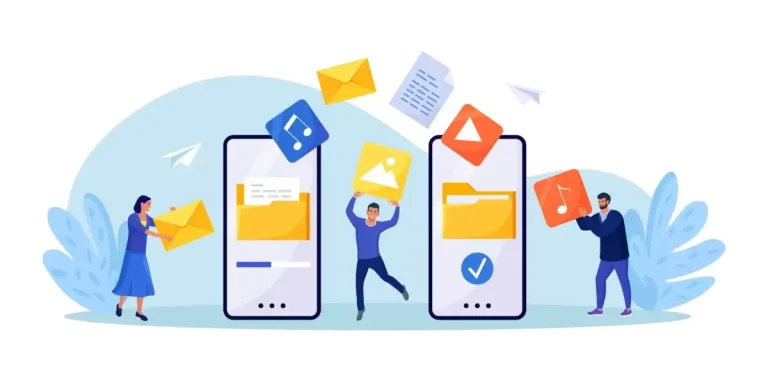
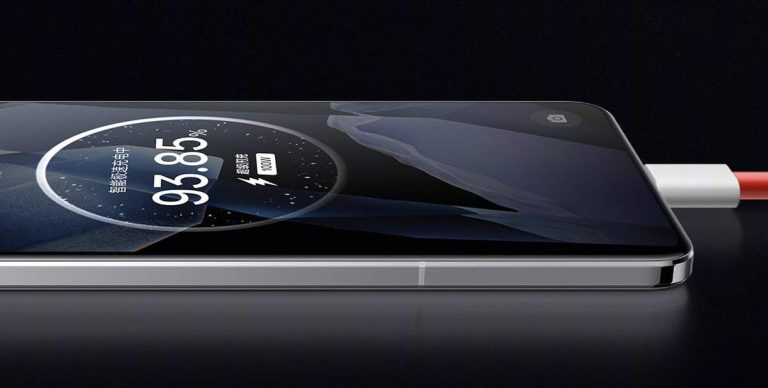
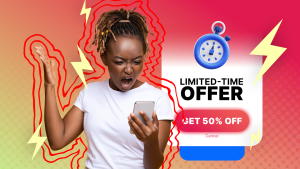


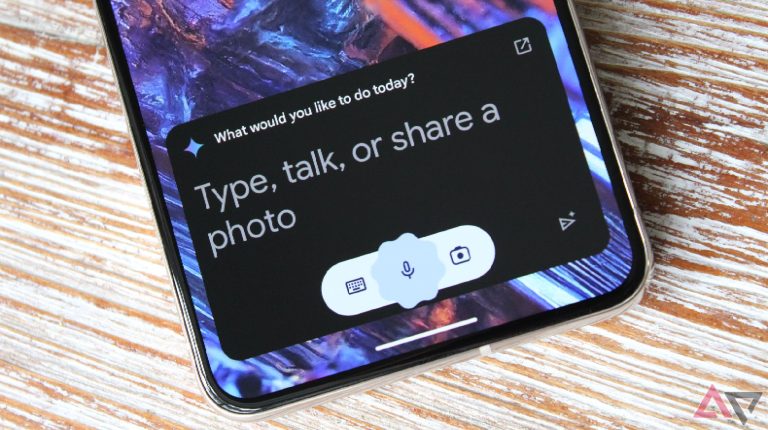

Lascia un commento