Il mercato dei gestori di password è altamente competitivo, con varie opzioni come 1Password, LastPass e Dashlane disponibili agli utenti. Proton Pass si distingue per la sua integrazione con l’ecosistema Proton, l’accesso illimitato a alias email per nascondere il proprio indirizzo, il monitoraggio del Dark Web e molte altre funzionalità. Per chi desidera passare a Proton Pass senza partire da zero, è possibile importare facilmente le credenziali salvate da iCloud Passwords utilizzando un Mac.
Perché scegliere Proton Pass?
Proton Pass è un componente importante dell’ecosistema di applicazioni e servizi Proton. Offre crittografia end-to-end e utili funzionalità aggiuntive come alias email per nascondere il proprio indirizzo, autenticazione a due fattori (2FA), condivisione sicura delle password, monitoraggio del Dark Web e supporto per passkey, oltre all’auto-compilazione su Android e iOS.
Una delle principali motivazioni per passare da iCloud Passwords a Proton Pass è la disponibilità cross-platform: a differenza delle password salvate su Safari, i dati di Proton Pass possono essere accessibili su ogni piattaforma e browser.
Migrazione delle password da Safari a Proton Pass
Il processo di importazione delle password da Safari a Proton Pass è semplice e non richiede competenze tecniche avanzate. Le credenziali di Safari possono essere esportate tramite l’app Passwords su Mac e successivamente importate nel proprio account Proton Pass.
Esportare password da Safari o dall’app Passwords
Per illustrare il procedimento, si utilizza l’app Passwords, disponibile sulle versioni più recenti di macOS. Per chi dispone di versioni più datate, le password si trovano nelle impostazioni di Safari.
- Aprire Launchpad e selezionare Passwords. In alternativa, aprire Safari, andare su Impostazioni dal menu in alto a sinistra.
- Scorrere per selezionare Passwords e aprire l’app.
- Inserire la password del Mac per autenticarsi e rivedere le password salvate su Safari.
- Selezionare File e cliccare su Esporta tutte le password in un file.
- Scegliere l’opzione Esporta Passwords, selezionare una posizione per il file e rinominarlo se necessario, quindi cliccare su Salva.
- Aprire Finder, localizzare il file delle password e controllare i dettagli di accesso.
Importare password da Safari a Proton Pass
Una volta esportato il file CSV da Safari o dall’app Passwords, sarà possibile importarlo in Proton Pass. Il servizio è disponibile su tutte le piattaforme, inclusi Windows, Mac, Linux, Android e iPhone. Si utilizzerà l’esempio di Proton Pass per Mac.
- Scaricare Proton Pass per Mac dal sito ufficiale.
- Aprire Proton Pass e accedere con le proprie credenziali.
- Selezionare Importa password.
- Selezionare Safari dal menu esistente delle app di gestione password.
- Trascinare o selezionare il file esportato, quindi cliccare su Apri.
- Selezionare Importa.
- Indicare un vault dove salvare le password di Safari e cliccare su Conferma.
- Le password di Safari appariranno nel vault di Proton Pass.
Proton importerà anche i codici 2FA salvati.
Abilitare la biometria per Proton Pass su Mac
Di default, Proton Pass richiede la password dell’account per l’autenticazione. È possibile semplificare il processo attivando la biometria con i seguenti passaggi.
- Avviare Proton Pass su Mac.
- Selezionare l’icona delle impostazioni e aprire Sicurezza.
- Cliccare sul pulsante accanto a Biometria e inserire la password dell’account Proton per autenticarsi.
- È possibile impostare la frequenza di blocco automatica su 1 minuto, 2 minuti, 5 minuti, 10 minuti o 1 ora.
Creare e utilizzare alias
Passando da Safari o iCloud Password, non si avrà più accesso alla funzionalità “Hide My Email”. Proton Pass consente di creare alias email illimitati per proteggere il proprio indirizzo email principale. Ecco come creare un alias su Mac.
- Apertura di Proton Pass sul Mac.
- Cliccare su + in alto a destra e selezionare Alias.
- Immettere un titolo per ricordare il proprio scopo, rivedere l’indirizzo email e aggiungere note se si desidera.
- Selezionare Creare alias.
- Si può copiare l’indirizzo alias e usarlo sul web.
Configurare Proton Pass sul browser preferito
Oltre alle sue app, Proton Pass offre estensioni per i principali browser come Edge, Chrome, Firefox, Brave e Safari. Di seguito la configurazione su Safari.
- Aprire il Mac App Store e cercare Proton Pass. Scaricarlo.
- Attivare Proton Pass in Safari aprendo Impostazioni.
- Selezionare Estensioni e cliccare sulla casella accanto a Proton Pass.
- Collegare il proprio account Proton e accedere.
- Dopo l’autenticazione, accedere ai dettagli di Proton Pass dall’angolo in alto a destra.
Proteggere la propria vita digitale con Proton
La migrazione delle password da Safari a Proton Pass ha successo. Ciò rappresenta un miglioramento nell’esperienza di gestione delle password con maggiore sicurezza e accessibilità cross-platform. Se non si desidera più utilizzare Safari, è consigliabile eliminare le password salvate. Se Proton Pass non soddisfa appieno le proprie esigenze, esistono altre opzioni valide tra i gestori di password disponibili sul mercato.

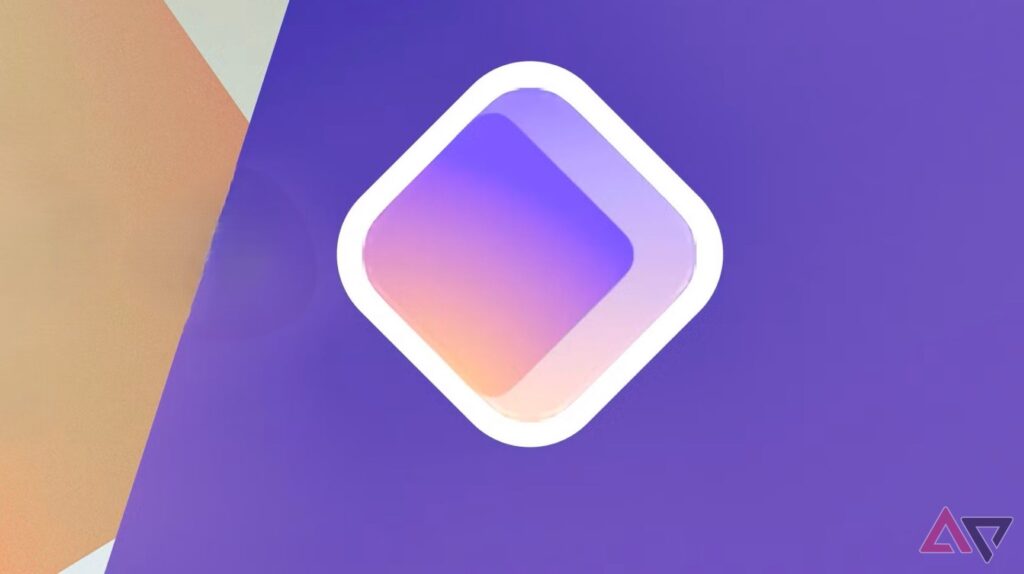

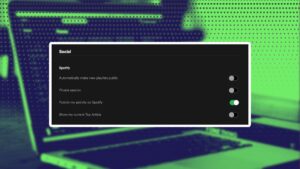
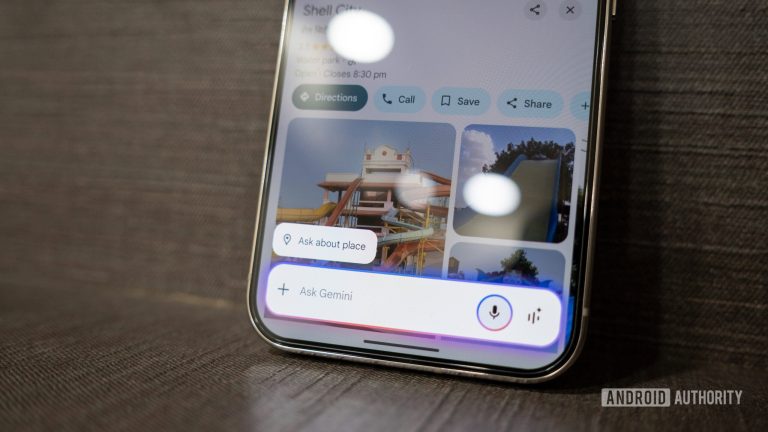






Lascia un commento