La Android Debug Bridge (ADB) consente di inviare comandi al dispositivo Android in modalità wireless, eliminando la necessità di cavi. Questa funzionalità è compatibile con Windows, macOS, Linux e Chromebooks. Sebbene non vi siano piattaforme superiori alle altre, molti Chromebook rappresentano una scelta economica per gli utenti Android. La guida presente illustra come configurare ADB per comandi wireless su tutte le piattaforme. Se il dispositivo Android non si avvia, è possibile utilizzare ADB per entrare nella modalità di recupero di Android. La configurazione di ADB wireless è consigliata per chi intende modificare il software del proprio dispositivo Android.
Uso di ADB wireless contro ADB cablato
Impiegarlo in modalità wireless non limita le funzioni di ADB. È possibile installare app, sideload aggiornamenti mensili e modificare le impostazioni del dispositivo. Si potrebbe però riscontrare un leggero ritardo a causa della configurazione della rete Wi-Fi domestica. In caso di dubbi sulla qualità della connessione Wi-Fi, è preferibile utilizzare ADB attraverso una connessione cablata per garantire un segnale più affidabile.
Utilizzare ADB in modalità wireless su Android
Per utilizzare i comandi ADB wireless, considerare i seguenti passaggi iniziali:
- Assicurarsi che computer e smartphone Android siano connessi alla medesima rete Wi-Fi.
- Aggiornare il dispositivo all’ultima versione di Android.
- Scaricare la più recente versione degli Android SDK Platform Tools sul computer. Per i dispositivi ChromeOS, scaricare gli SDK Platform Tools per Linux e aprire il terminale Linux.
In questa fase non è necessario installare Android Studio, software necessario solo per sviluppatori di app.
Per dispositivi Android con versioni pari o inferiori alla 10, seguire il metodo del comando adb tcpip; le istruzioni sono disponibili sulla pagina ufficiale degli sviluppatori di Android.
Abilitare le opzioni sviluppatore su Android
È necessario attivare le opzioni sviluppatore per utilizzare ADB wireless. Le modalità possono variare tra i dispositivi di diverse marche. Ecco come attivarle sui principali dispositivi Android:
Dispositivo Google Pixel- Aprire l’app Impostazioni.
- Selezionare Informazioni sul telefono.
- Tappare sul Numero di build fino a vedere il messaggio “Sei ora uno sviluppatore”.
- Andare in Impostazioni > Informazioni sul dispositivo > Versione.
- Tappare sul Numero di build sette volte fino a ricevere lo stesso messaggio di conferma.
- Recarsi in Impostazioni > Informazioni sul telefono > Informazioni sul software.
- Tappare ripetutamente sul Numero di build fino a visualizzare “Sei ora in modalità sviluppatore”.
Abilitare il debugging wireless su Android
Una volta attivate le opzioni sviluppatore, è possibile attivare il debugging wireless.
Dispositivo Google Pixel- Andare in Impostazioni > Sistema > Opzioni sviluppatore.
- Abilitare l’interruttore accanto a Debugging wireless.
- Confermare selezionando Consenti nel popup che appare.
- Recarsi in Impostazioni > Opzioni sviluppatore e attivare l’opzione Debugging Wireless.
- Selezionare Consenti nel popup per attivarlo.
- Recarsi in Impostazioni > Impostazioni aggiuntive > Opzioni sviluppatore.
- Attivare l’interruttore accanto a Debugging wireless e selezionare Consenti per abilitare la funzione.
Utilizzare Wireless ADB su Android
Una volta attivate le opzioni sviluppatore e il debugging wireless, si può procedere con l’uso di ADB wireless. Di seguito i passaggi da seguire:
- Aprire l’impostazione Debugging wireless.
- Selezionare l’opzione Associa dispositivo con codice di associazione.
- Annotare l’indirizzo IP, il numero di porta e il codice di associazione Wi-Fi mostrati.
- Su Mac, aprire l’app Terminal, digitare cd seguito da uno spazio, quindi trascinare la cartella platform-tools dell’SDK Android per aggiungere il percorso.
- Premere Invio per confermare il percorso nel Terminal.
- Su Windows, aprire la cartella Android SDK platform tools, cliccare sulla barra degli indirizzi, digitare cmd e premere Invio per aprire il prompt dei comandi.
- Digitare il comando ./adb pair, seguito dall’indirizzo IP e dalla porta annotati nel passo 2. Rimuovere ./ se si utilizza Windows.
- Inserire il codice di associazione e premere Invio per completare l’associazione.
- Verificare la notifica di associazione positiva su entrambi i dispositivi.
- Nella pagina principale del Debugging wireless sul dispositivo Android, trovare l’indirizzo IP del dispositivo Android e usarlo per connettersi.
- Nel terminale, digitare ./adb connect, seguito dall’indirizzo IP e dalla porta. Premere Invio per eseguire il comando.
- Verificare la notifica di connessione avvenuta con successo su entrambi i dispositivi.
Dopo aver configurato ADB wireless sul dispositivo Android, è possibile eseguire qualsiasi comando ADB desiderando. Per verificare che tutto funzioni correttamente, eseguire il comando ./adb devices per Mac o adb devices per Windows. In caso di problemi con la risposta del dispositivo, è possibile utilizzare il comando adb kill-server per fermare il servizio e poi riprovare.
Per motivi di sicurezza, è opportuno disattivare ADB wireless quando non in uso. Disattivare qualsiasi funzione wireless non necessaria è una pratica utile per mantenere il sistema al sicuro.
La libertà di Android attraverso Wireless ADB
Wireless ADB rappresenta il metodo più comodo per emettere comandi ADB, sia per installare file APK che per sideload un aggiornamento di sistema. Configurare ADB è utile anche in assenza di modifiche previste su Android, poiché può rivelarsi prezioso in caso di problemi critici con il dispositivo.
Principalmente, ADB viene utilizzato per il debug e la risoluzione di problemi, ma può essere anche impiegato per modificare il dispositivo senza necessità di rooting, utilizzando strumenti come Shizuku.


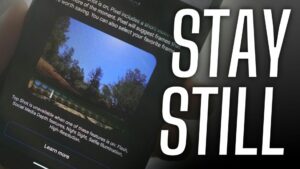

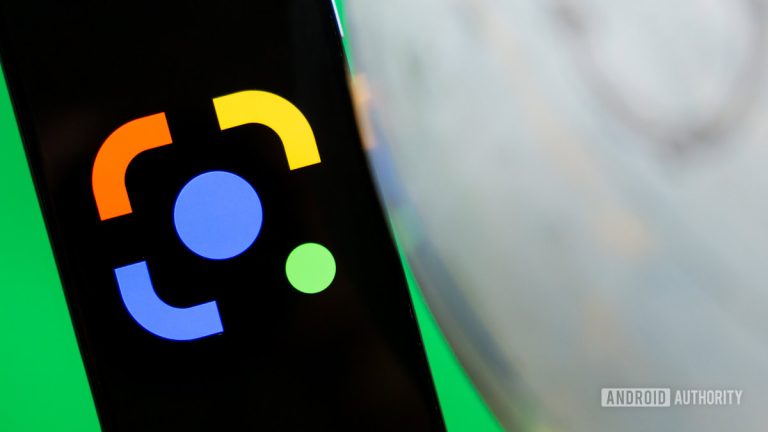





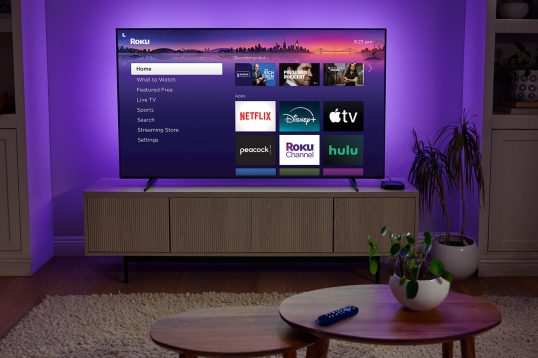
Lascia un commento